Maybe not everyone at your company is a Cloud Observability user. How do you share useful information from Cloud Observability with them when you’re in the middle of an incident? And how do you keep a record from that period of time that can be shared with everybody?
When you integrate Cloud Observability with Slack, you can copy a link to a specific Explorer query or Trace View page, post it into any Slack channel in your workspace, and all the pertinent info from that page displays in the Slack channel. 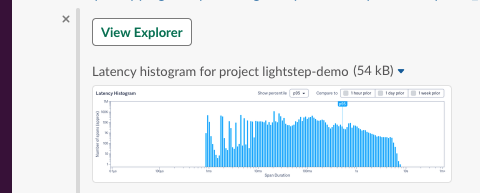
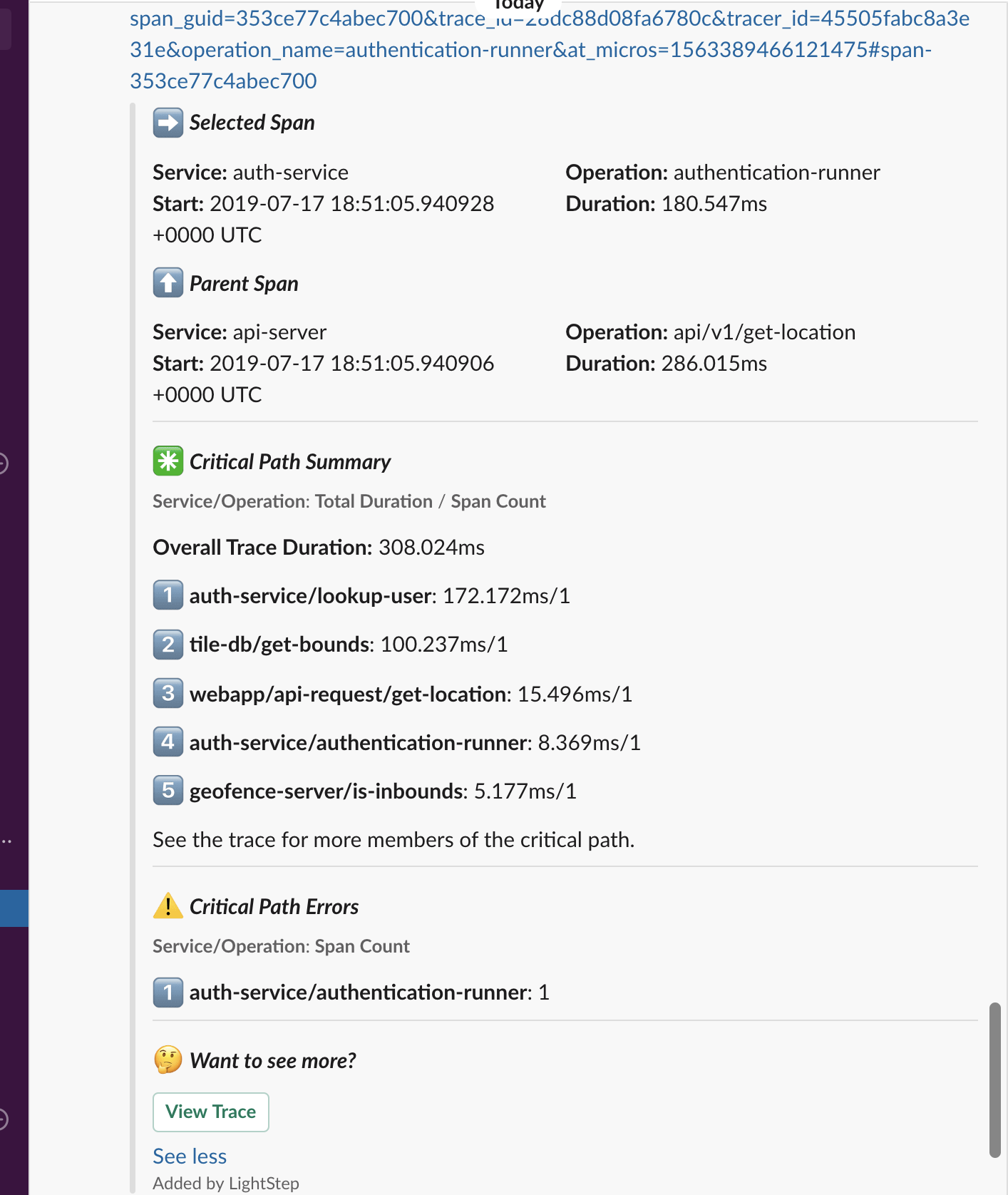
Cloud Observability users can click the View button to jump right to that page.
To send these previews, users must authorize Cloud Observability to send information on behalf of themselves to Slack. Once authorized, the “unfurling” of the content (as opposed to just showing the URL into Cloud Observability) can be seen by any Slack user in the sender’s workspace.
Authorization is required only for posting the content. Anyone in your workspace can view the post.
Authorize Cloud Observability to post to Slack
Follow these steps to authorize Cloud Observability to send page previews to a Slack workspace:
- In Cloud Observability, click Personal settings > General preferences.
- Below Link previews in Slack, click Enable Slack.
- An authorization page from Slack displays. If not selected already, choose the workspace you want to integrate with from the dropdown. The dialog notifies you that your Slack workspace would like to confirm your identity on Cloud Observability. Click Install to install the integration.
Clicking Install only authorizes the current user to send trace previews to the Slack workspace. Any user that wants to send previews needs to be a Cloud Observability user and must authorize the integration.
Now you can visit Explorer or a Trace, copy the URL, and paste it into a Slack channel, and the preview displays to everyone in that channel.
If a user who hasn’t authorized tries to send a page URL, Slack asks them to authorize the Cloud Observability integration.
If they click No, then only the URL is posted to the channel.
If they click Yes, allow, they go through the authorization process.
Revoke Cloud Observability access to a Slack workspace
Follow these steps to revoke access:
-
In Cloud Observability, click Personal settings > General preferences.
-
Below Link previews in Slack, click Revoke.
Cloud Observability displays Integration revoked, and you won’t see content previews in Slack.
See also
Updated Jan 30, 2024
